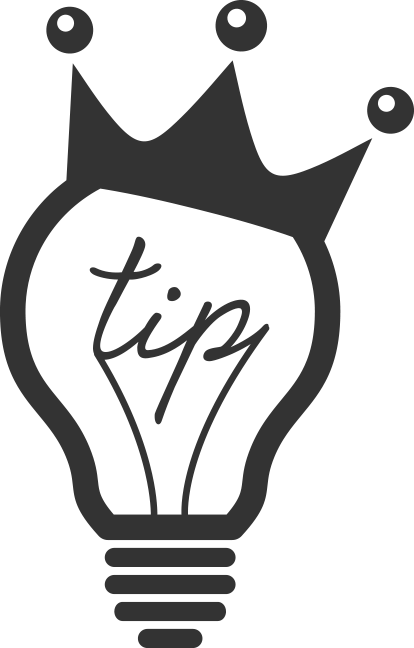Auto-synching audio is one of Final Cut Pro’s most powerful features and has saved me countless minutes and maybe even hours of my time.
Synching audio is a problem for filmmakers that dates back to the moment when they started making “talkies.” Audio and film were recorded on separate devices due to technical limitations and had to be lined up later. And here we are almost a century later and we’re having the same problem all over again with the dawn of the DSLR age! If you’re like me than you are recording your audio with a Zoom H4N or similar product and thus forced to sync audio in post. Or perhaps you are filming on a large set and have a true audio guy who’s recording to his own device. Regardless, you have to sync up your audio and it can be a time consuming process. The good news is that is now a little less consuming!
The first step of the process is to record good audio and to annotate the audio while recording it.
It’s very important to call out what you’re shooting! While clap boards may not be necessary, since FCPX will automatically sync the audio and video, it is still vitally important for large productions. The clap board is still a great idea to help you quickly label takes visually. You’ve probably experienced a few frustrating moments where you have about 10 takes where all the audio is nearly identical and it becomes a monster to even figure out which take is which. “Is this when I told the actor to do it while cartwheeling? Gawd, was I drunk while I was directing this?” So for the best case scenario, call out, “Cartwheel scene take 1, audio file 001.” This way you can quickly listen to your audio clips and know immediately what is what.
After importing the files pick the two files that were filmed simultaneously.
If you’ve followed the previous step it should be a snap to go through your clips, quickly rename them what you called out on set, and then select the two corresponding clips.
Right or control click on the clips and select “Synchronize Clips.”
You can also press Option + Command + G to get them to sync. And that is pretty much it! In the inspector you can click on the “Audio” tab and deselect the undesired audio tracks.
Rinse and Repeat.
You can now drag your new synchronized clips into your timeline and you are ready to begin editing!
Quick Tip
Set up an automatic keyword collection to grab all of your synchronized clips. Don’t know how to make an automatic keyword collection? Click here!
Until next time!