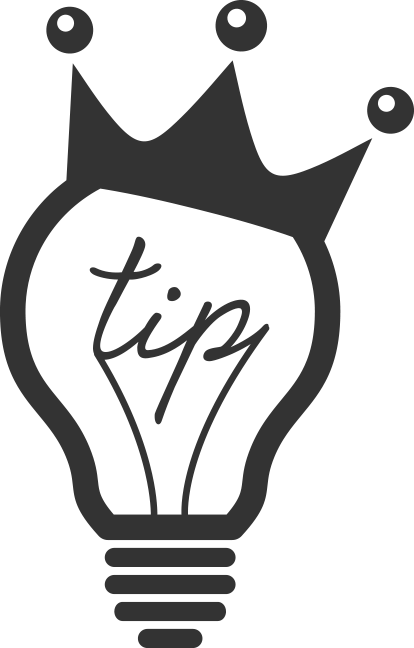Are you still holding down shift like a sucker?
This is a really brief tutorial on a little trick that has saved me a bunch of time while editing audio.
The range tool is quickly becoming my favorite tool in FCPX because of all of it’s hidden potential. If you haven’t check out my tutorial on automatically adding audio keyframes, I reccommend doing so now.
So let’s say you have an audio clip open and you’ve added some keyframes but you want to shift the manual fade up/down a few seconds to the left. Normally you would have to drag them one by one or hold down shift and click on them both. But there is a faster way!
First, switch to the Range Selector tool.
You can do this by pressing “R” on your keyboard or by selecting the tool from your tool belt.
Next, drag the range tool over the desired area with the keyframes.
Unlike the arrow tool, you will be able to select the keyframes and not clip.
Now click on the keyframes and move them where needed.
You do not have to switch to the arrow tool to move the frames. You can stick with the range selector tool if you so desire.
I noticed that I could not grab any effect or video keyframes with the range selector tool and I think that it is a major over site from Apple. Come on guys, I don’t want to have to use the shift key like a sucker forever!
Have you noticed any other tricks that you can do with the range selector tool? Hit me up with an e-mail!