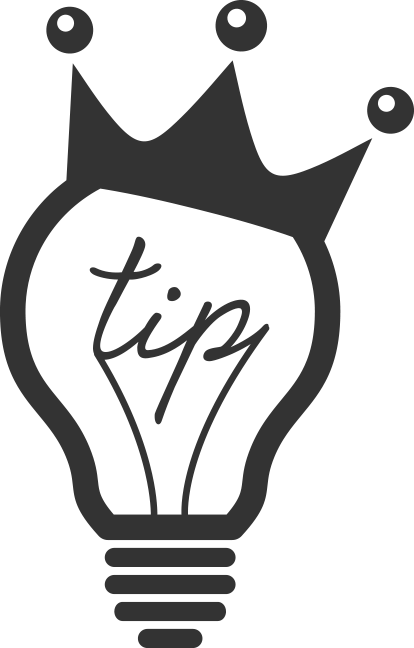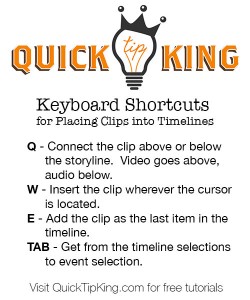In this tutorial we are going to talk about creating a project timeline. A project timeline is your canvas in which you will create your finished video.
To begin click File>New>Project
I love keyboard shortcuts, so you can also press “command + n”. This brings up a window that gives you the option of using automatic settings. 99% of the time I am good to go with the automatic settings. This setting will make your project match the settings of the first clip you place into the timeline. See the tutorial on placing clips.
Choose the appropriate event for your project to live in
By default it will be placed into the event that is currently open. If you haven’t created an event yet, check it out here.
Click OK to the automatic settings
And bam! You have created a project timeline. If you are feeling adventurous, keep reading!
Optional: Click on “Custom Settings” when creating a new project
Now you can customize to your hearts content. Set your project up to SD, have various frame rates. Nothing is stopping you now!
Get your settings just the way you want them and click “OK”
Bam! Now you have created a custom project timeline!
So, which ever way you want to go, you are now on your way to creating your next masterpiece.
For more tutorials, make sure you check back every Tuesday and Thursday for more tips!