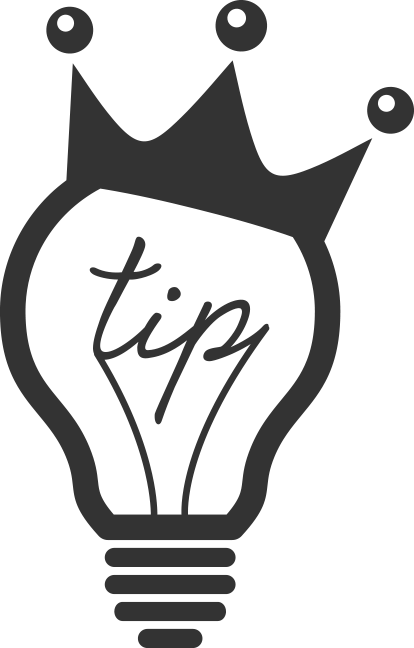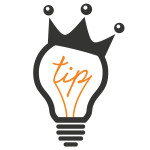Speed up your editing time by creating Smart Collections. They are a breeze to set up and will save you from manually organizing your clips. Once you have imported your footage you’re ready to create a Smart Collection.
Select your event and click File>New>Smart Collection.
You can also press “Option + Command + n” to create a smart collection. This will add a Smart Collection folder called “Untitled.”
Rename your Smart Collection appropriately.
Organization is always important to maintain an efficient workflow, so don’t be lazy! For the sake of this tutorial, let’s rename it “Audio.”
Double-Click on your Smart Collection icon.
 It will open up a window that looks like this photo seen here. It’s blank! It is time to start adding filters to your Smart Collection.
It will open up a window that looks like this photo seen here. It’s blank! It is time to start adding filters to your Smart Collection.
Click on the “Plus” symbol on the right part of the window to add a filter.
 It will bring up a set of options like in this photo. As you can see there are many options that you can add to filter your smart collection. You can do some really useful stuff with some of these setting and you may want to take some time to explore them, but for this tutorial we are going to select “Media Type” so we can make this our audio folder.
It will bring up a set of options like in this photo. As you can see there are many options that you can add to filter your smart collection. You can do some really useful stuff with some of these setting and you may want to take some time to explore them, but for this tutorial we are going to select “Media Type” so we can make this our audio folder.
Click on “Media Type”![]()
That will bring up an option to customize the filter. By clicking around you can see that you can customize the options to filter to a clip that “is” or “is not” “Video with Audio,” “Video Only,” or “Audio Only.”
Click on “Video with Audio” and Change it to “Audio Only.”
Now you have a smart collection of your audio files. This is especially useful if you import clips later. They will automatically be placed into this Smart Collection. If you have already imported footage, you will see the event browser become populated with the audio clips.
You can customize this as far as you would like. You can even set two filter settings and really narrow down your smart collection. To remove any filters, just click the “minus” or “-” symbol to the right of the filter.
Bright Idea!
If you are updating an event library over many months, add a Smart Collection called “Recently Imported.” Add the “Date” filter and change the settings to be “Date Imported” “is in the last” “x” “days.”
Need help with anything? Drop me a line! Stanley@QuickTipKing.com
You may also want to check out Adding Organization to Your Libraries in Final Cut Pro