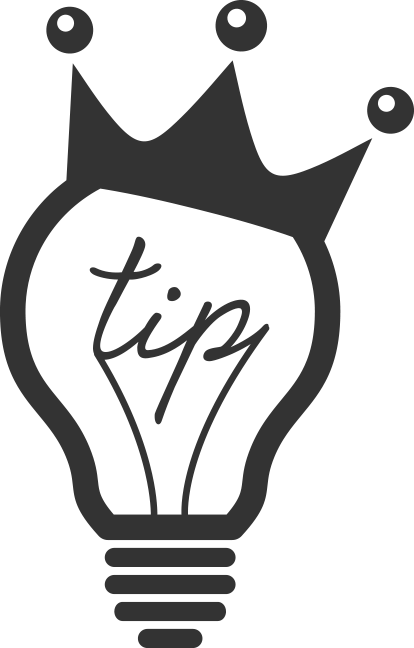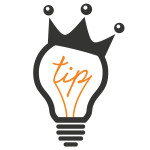There is a great technique in FCPX that, if done on a regular basis, will save you tons of time as your projects get bigger and more complicated.
As you may know, I am a big fan of organization, and logging favorites is a big part of that. The great part of this is that it is incredibly easy to do.
While in the event browser window select your desired clip.
You can either favorite a whole clip or just a part of the clip. It works for video, stills, and audio.
Optional: Select the best parts of the clip by setting your in and out points.
To set an in point press “i” on your keyboard. To set the out press “o”.
Press “f” on your keyboard.
This step sets your clip or portion of a clip as a favorite.
Repeat this process until you have selected all of your desired clips.
You may notice that it adds the word “Favorite” annotation to the clip.
Now go to the top of the event browser window and select “Favorites”
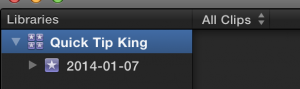
See where it says “All Clips” in this photo? Click on that bad-boy in Final Cut Pro and switch it to “Favorites.” You can also press “control + f” to switch to a favorites only view. Pretty cool, huh?
Now only your favorites are visible. And if you logged your clips with in and out points, only those parts made it into the favorites. Don’t worry, this is a non-destructive “edit.” The original file is unchanged and once you put the clip into the timeline you can expand it and the rest of the clip is still there. This view is especially rockin’ if you’ve favorited two different parts of one clip. It will show up in this view as two different clips. So by following this simple step, you can get rid of all the clutter and see only the clips that are your best clips. To log more clips and get back to the original view just repeat the same process or press “control + c” (or “control + h” to see all but your rejected clips).
Let me know if you have a topic that you would like to see a tutorial on.