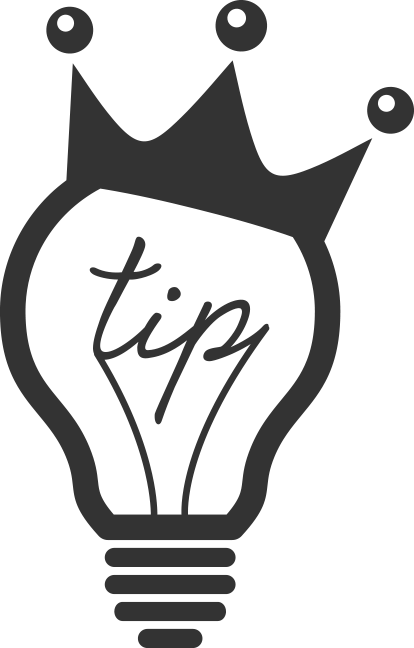Final Cut Pro X allows you to export multiple file types at one time. They call it a “bundle export.” Check out the video above or read on for a detailed tutorial.
First, make sure you have your timeline selected.
Don’t be a sucker, make sure you are exporting the right thing.
Then click File>Share>Add Destination
Another window pops up that has a list of presets, but down there in the right corner is a little folder that says “Bundle.”
Click and drag the “Bundle” folder into the left column labeled “Destinations.”
This has created a bundle folder but it has not created any settings. Right now the folder is empty. If you click on the new folder the right column is blank!
In the left column click on “Add Destination.”
This brings your preset settings up again. Now you can begin to add settings to your bundle folder.
Drag and drop any desired settings into your bundle folder.
Now, with the setting highlighted in the left column, you can customize that setting. For example, change the setting to export as a H.264 setting.
Rename the setting after you have customized it.
This is important for later. When you export your bundle, it will add whatever you name it here to the file-name when you export it. So if you named the setting “H264,” it will export your file as “sample H264.mov”. It will save you from trying to figure out which file is which codec later on if you take the time to rename it here.
Drag, drop, customize, and rename as MANY SETTINGS AS YOU WANT!
There’s no limit (that I know of) to how many settings you can drop into your bundle. So add them all if you want! Export to Vimeo, YouTube, H.264, 422 HQ, CNN and more all at once, you maniac!
Now that all your export settings are bundled, close that window and start the sharing process with File>Share>Bundle
The export window pops up and you may notice in the bottom left corner of your screen are those sweet little arrows. Those arrows aren’t just there to look pretty, use them to switch between your bundled settings to further customize the setting if you wish. If you set up everything right in the “Add Destination” window you shouldn’t have to do much here.
Hit “Next” in the bottom right corner of the export window and choose a destination and a name for your files.
Now when you go to finder and navigate to your files, you will see multiple files. If you took the time to name the export settings in your bundle folder, those names will be added to your file name. It’s way easier to tell them apart than for all of them to be named Export 1, Export 2, and so on.
Was this tutorial useful to you?
Hit me up with a topic about FCPX that you’d like to know more about!